I am a businessman and marketer.
As a result, all traces of my life are connected to marketing. 네이버 이메일 만들기
hello.
For the first time in Korea, Korea University (Institute for Continuing Education)
Established and operated online marketing course
Think and run immediately!
The world’s only executive grant is Professor Lee Young-hyun. 윤과장의 소소한 일상 이야기
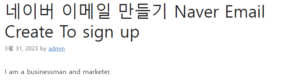
Even if you meet someone, publicity is essential.
Online even more so. Facebook, Instagram, Blog, YouTube, etc.
Social media activities are self-advertisement, whichever content is used.
what about email?
We also use the emails we send and receive several times a day as billboards.
I use Naver email.
How to use the signature.
The beauty of signing an email is that you don’t have to explain who you are.
If you register a business card, it will be sent automatically when you send an e-mail.
So I prepared.
Creating Naver email signature.
1. Create a simple signature with text
2. Create business card image signature.
In fact, both methods are the same, but images such as business cards require separate work.
Let’s start with a detailed explanation.
Connect to your Naver email on your PC. Then at the very bottom there is a setting.
2. Click Preferences and click the ‘Signature/Quick Reply’ item.
3. Select Use for Signature Settings.
Then you will see a button called Add Signature on the right side.
4. An empty space appears. Just enter the information you want to include.
This requires the use of HTML code.
You can copy and use this.
<html><body>Content<br>Content</body></html>
You can start with <html><body> and insert the <br> code when you want to change the line.
When you have entered everything, you should end it like this with </body></html>.
If you don’t know how to explain this, please leave a comment.
5. If you click Preview Signature, you can check the input like this.
From now on, when you send an email, this signature will be automatically inserted at the end of the email.
From now on, let’s create an image business card signature.
Depending on what you put in the empty space in number 4, the text signature and image signature differ.
1. First, you need to have an image to use for your signature.
I’ve been working on email signature images with Illustrator.
2. To get the html code for the above business card image, go online somewhere
The signature image to be used in Naver Email must exist.
So I brought it to my blog and saved it.
When saving, it is recommended to keep it private. Because my blog is important.
3. It’s important here. You have to copy the html source and paste it in the empty space at number 4, but you probably don’t know where the html source is.
Open the post you saved with Naver email signature image number 2 above.
4. Place the mouse cursor over the signature image and right-click.
Click on Inspection at the bottom. Then, these complex sources are
Don’t be afraid. You can see that only the source corresponding to the image is selected.
Do nothing, just press Ctrl+C. Just copy.
I copied it, so now I need to paste it somewhere.
5. Paste it into the contents input field of Create Signature.
If you click the preview, you can see that the Naver email business card signature image is displayed well.
6. Now that the signature is complete, let’s write an email.
It came in very nicely.
7. I checked that it looks good on mobile as well, not too small.
I like it when it’s this size.
When sending Naver emails, make a pretty business card signature
Win the hearts of potential customers.
The standard of online marketing education!
Korea University Online Marketing Curriculum
Recruitment of students for the fall semester of 2022 is currently being accepted
A learning ground for leaders of different levels –
The highest level course (Goma best) 13th class application guidelines