The last 2 hours how to use the precanvas
About the precanvas editor area
I figured it out.
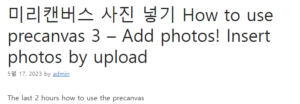
Today, how to add a pre-canvas photo
Let’s find out!
1. How to add a pre-canvas photo
First of all, I learned 미리캔버스 사진 넣기
To the precanvas editor screen
after you came
on the left 윤과장의 소소한 일상 이야기
Please click [Upload].
Pictures and videos here
I can upload it.
But why do you have to do this?
Just [Ctrl] + [C]
Can’t I just use [Ctrl] + [V]?
Of course you can.
Just put everything on the canvas in advance
Because the photos are stored
It is difficult to manage now.
That’s why I put a picture in the upload
It’s good to get things sorted out in a timely manner.
If you upload a photo to the preview canvas
[Folders] and [Files] are created below.
And the picture in [file]
Click on it and it will go straight to the canvas.
Unless you delete this picture
It remains within the precanvas.
If you have a lot of pictures, create a folder
You can even categorize photos separately!
2. Delete the preview canvas picture!
I finished adding the pre-canvas photos.
Now let’s try to delete it!
Of course, the picture that went into the canvas
Although you can delete it with [Delet] after just clicking.
The picture uploaded on the left is like that
It is not erased.
Hover your mouse over the uploaded photo
If you upload it, you can check it like above
A button will appear in the upper left corner.
Check like this below
Click the [Trash Can] to preview the canvas
You can delete photos.
Click the folder icon to the left of the trash can
Go to the folder you created
you can make it!
Adding a pre-canvas photo today!
How to add a precanvas photo
I figured it out.
At the New Media Campus
Precanvas, Notion, Instagram, YouTube, etc.
Several social media marketing lectures
We are in progress.
For detailed usage, marketing training inquiries and
Please refer to the post below for instructor introduction!