Using ChatGPT every day?
Then you’ve probably felt the eye strain that comes from staring at a bright screen for hours, especially late at night.
That’s where dark mode becomes a game-changer.챗gpt 다크모드
It’s not just a sleek aesthetic—it actually protects your vision, reduces fatigue, and even helps you focus longer.
In this guide, I’ll walk you through exactly how to enable dark mode in ChatGPT.
Whether you’re on a browser or a mobile app, it’s a quick change that makes a big difference.
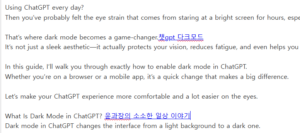
Let’s make your ChatGPT experience more comfortable and a lot easier on the eyes.
What Is Dark Mode in ChatGPT? 윤과장의 소소한 일상 이야기
Dark mode in ChatGPT changes the interface from a light background to a dark one.
The text stays light, usually white or gray, so it stands out clearly against the dark backdrop.
This setting is designed to reduce eye strain, particularly in low-light environments.
It’s ideal for users who spend a lot of time reading, typing, or coding at night.
OpenAI has built this mode right into the ChatGPT platform.
It’s not hidden or complicated—you can turn it on with just a couple of taps or clicks.
Why You Should Use Dark Mode
Dark mode is more than a visual preference—it’s a health and productivity booster.
When you reduce the brightness of your screen, you lessen the glare that wears out your eyes.
It’s especially helpful for people who work late or use ChatGPT in dim rooms.
You’ll find it easier to concentrate for longer stretches without discomfort.
On top of that, dark mode can help save battery life, especially on OLED screens.
Since dark pixels use less energy, your laptop or phone can last longer.
For many, it also just looks better—modern, calming, and less harsh.
So even if you’re not tech-savvy, dark mode might quickly become your default.
How to Enable Dark Mode on Desktop (Browser)
If you’re using ChatGPT on a desktop or laptop browser, the steps are super simple.
You can go from bright to dark in less than a minute.
First, go to the official ChatGPT website and log into your account.
Look in the bottom-left corner of the screen—you’ll see your profile icon.
Click on it, and a small menu will appear.
From there, select “Settings” to open your preferences.
Once you’re in Settings, find the option labeled “Theme.”
You’ll see three choices: Light, Dark, and System.
Select “Dark,” and the interface will instantly switch to dark mode.
You don’t need to refresh the page or restart anything—it’s immediate.
If you prefer your system to decide for you, choose “System.”
That way, ChatGPT will follow your computer’s theme settings automatically.
How to Enable Dark Mode on Mobile (iOS & Android)
Using the ChatGPT app on your phone?
You can switch to dark mode just as easily.
Open the ChatGPT app and tap the three-line menu icon or your profile picture.
This is usually located in the top-right or bottom-right corner.
Next, tap on “Settings” to open the configuration screen.
Look for the option called “Theme” or “Appearance.”
Just like on desktop, you’ll see the options: Light, Dark, and System.
Tap “Dark,” and the app will switch right away.
Choosing “System” means your ChatGPT app will follow your phone’s dark mode setting.
If your phone switches to dark mode at night, ChatGPT will follow along automatically.
What to Do If Dark Mode Doesn’t Work
Sometimes, dark mode might not apply immediately—or it might seem like it isn’t working.
Don’t worry, this is usually an easy fix.
Start by refreshing the page or restarting the app.
That alone solves the problem most of the time.
If you’re on desktop and it still won’t change, try clearing your browser cache.
Corrupted files or outdated cookies can interfere with visual settings.
Still not working?
Make sure your app or browser is up to date. Older versions might not fully support theme changes.
On mobile, check your device’s system settings.
If “System” mode is selected, but your phone is in light mode, ChatGPT will match that.
Should You Use System Default or Always-On Dark Mode?
It depends on your habits and preferences.
System mode is convenient if you switch themes often or have automatic settings based on the time of day.
But if you prefer a consistent look, selecting “Dark” permanently is a better option.
This is especially useful if you’re prone to eye fatigue or migraines from bright screens.
Personally, I always leave mine in dark mode.
It feels calmer, easier to look at, and—let’s be honest—much prettier.
Benefits of Using ChatGPT in Dark Mode
Once you switch, you’ll likely notice the difference immediately.
The screen feels less aggressive, and reading long texts becomes more comfortable.
If you’re a student, writer, or developer, this setting will help you stay in the zone longer.
And if you use ChatGPT as a productivity tool, that’s a big advantage.
Dark mode also looks a bit more professional, which can be nice in work settings.
You can take notes, brainstorm ideas, or run analysis without blinding brightness.
Dark Mode + Focus = A More Relaxed Experience
This isn’t just about how your screen looks.
Dark mode can genuinely impact how you feel during a work session.
Bright white screens can create tension, especially in the evening.
Switching to a darker interface creates a softer, more calming environment.
It’s a small change with a surprisingly big impact.
And if you spend hours a day with ChatGPT like I do, it’s absolutely worth it.
Final Thoughts
Switching to dark mode in ChatGPT takes only a few seconds.
But the benefits? They last for hours.
Your eyes will thank you, your focus will improve, and your device might even run longer.
It’s a win from every angle.
So go ahead—open your settings, switch to dark mode, and enjoy a smarter, softer ChatGPT experience.
And if someone you know is still using light mode? Send them this post. They’ll appreciate the tip.