– Recently, I have been working hard in cafe activities.
More use of Direct Messages.
– But the problem is after the UI reorganization
This icon is not visible.
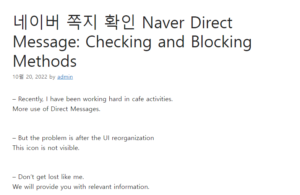
– Don’t get lost like me.
We will provide you with relevant information.
Check Naver’s message
Add icon
1. After accessing the Naver domain
Click the three lines in the upper left corner.
Mobile web and app are the same 네이버 쪽지 확인
2. The ‘Shortcut’ screen appears.
Even if you scroll down and turn sideways
We don’t see what we’re looking for.
Click ‘Service Search’ located in the middle.
3. Enter ‘message’ in the search box shown in the picture.
Let’s enter a message
4. A menu will appear with an icon.
Click Show Bookmarks on the right.
5. The bookmark display is activated in blue. 윤과장의 소소한 일상 이야기
6. I returned to the ‘Shortcut’ window and it was added well.
– If you click ‘Ai Recommendation’, you can select frequently used services.
It pops up as a shortcut.
– You can also use this function.
move icon
– I added
I have to flip the screen sideways every time I use it.
I’m a little sad.
– We will change the location to make it easier to use.
1. Touch ‘Edit’ marked in red on the photo.
2. A small ‘X’ will appear above the icon as shown in the picture below.
3. After moving it to a convenient location
Just click ‘Done’.
*I thought it was a set with an email, so I put it next to it.
4. Arrangement is complete.
5. The first screen also displays well as placed.
– From adding menus to moving arrays
I tried it on video.
– If a blockage occurs while following the above process,
Please refer to the video to solve it.
Block senders on mobile
1. Go to ‘Inbox’.
Tap the content you want to block.
2. Touch ‘Block’ at the top.
*Stop advertising!
3. If it is a group message sent by a cafe you are subscribed to
A screen like the one below will appear.
Just select and block.
– If it is sent by an individual, it will be blocked immediately without a selection window.
4. Done.
do it on pc
1. Log in with your laptop.
2. ‘Notes’ will appear where the login information is displayed.
I got a lot of mail.
3. If you move your gaze to the bottom left
You will see ‘Preferences’.
4. The setting menus are displayed.
What we will use is ‘Receive Settings’ and ‘Spam Settings’.
5. First with regard to messages from individuals
Choice is possible.
– With a member of a cafe, not a neighbor of the blog
Because one-time exchanges are frequent
You have selected ‘Receive all messages.’
How to set up cafe message reception
Next is the settings related to the cafe you joined.
1. Send a group message from the visible list.
Select the cafe you want to decline.
Click the ‘Block’ button in the middle
The list is moved.
Scroll down and press ‘OK’
The setting is finished.
*Many group messages that were cumbersome to delete. Goodbye!
2. If moving one by one is bothersome,
Click ‘Select All’ to proceed.
3. If you are worried about spam coming from your personal ID
An ‘ID’ block is also possible.
Just enter your account and click ‘Add Blocker’.
4. Grab the keywords included in the received content
There is also a way to block.
Type in the word you don’t like, then
Click ‘Add’.
You have to click ‘OK’ at the bottom.
– Even if you want to receive messages from a cafe or individual you have joined again, just go to ‘Preferences’ in your PC mailbox.
– Use the information provided above.
You can make a clean storage box.