Using the video speed setting helps you save time by allowing you to watch videos quickly. This is especially useful when watching long videos or videos that you are not interested in. Today, we will learn how to quickly understand the key content of a video through the post ‘How to adjust Disney Plus speed settings and playback speed’.
How to adjust Disney Plus playback speed settings Please note that Disney Plus playback speed adjustment is not available on mobile devices or tablets such as iPad.
Settings can only be made in a PC environment, and you must install extensions through Naver Whale, Google’s Chrome, and browser to adjust speed settings and recolor transmission.
First, search for ‘Chrome Web Store’ through the search bar. 디즈니플러스 배속
When you switch to the Chrome Web Store page, there is a search box at the top left. If you search for ‘SUPER VIDEO’ in the search bar, you can search for the Super Video Speed Controller extension app. I will click on the searched extension app.
Once the page has been converted, select ‘Add to Chrome’ located at the top right.
Click the Add button to enable the app’s permission to read and change entire data on all websites. This is an additional permission for Chrome, but don’t worry, it also applies to Whale as well. 윤과장의 소소한 일상 이야기
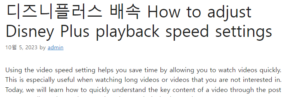
Let’s select the extension app icon located at the top right to pin the ‘Super Video Speed Controller’ extension app that was installed a little while ago. Once fixed, the icon at the top becomes activated, so you can set the speed at any time through the icon.
When watching content on Disney Plus, you can only skip the content in 10-second increments.
If you select the Super Video Speed Controller extension app pinned at the top, you can select various speeds. The default constant speed setting is 100, and if you click the 200% menu, you can watch the video at 2x speed.
The Super Video Speed Controller app also has shortcut keys.
macbook
command + A Increase speed in 1% units Command + D Decrease speed in 1% units Command + S Reset to default value
window
CTRL+A
Increase speed by 1% CTRL + D
Decrease speed by 1% CTRL + S
Reset to default
End of post
Additional tips!
Through today’s post, I think some users will be hearing about browser extension apps for the first time. If you installed the extension app on computer A at work, you can use it without separate installation as long as you are logged in with the same account on computer B.
Additionally, users who enjoy a variety of video content can adjust the playback speed on OTT webpages such as Netflix in addition to Disney Plus, and can also set the speed on YouTube.
This is the end of today’s post on ‘How to adjust Disney Plus speed settings and playback speed’ and I think everyone will be able to follow along slowly as it is a simple method.