Have you ever been in the middle of a task and wished your browser window would just stay visible — no matter how many other apps you opened? Whether you’re watching a tutorial, reading instructions, following a checklist, or comparing data, there are countless situations where you’d want your web browser to remain fixed on top of all other windows.
Unfortunately, most operating systems don’t offer this feature by default for browsers. But the good news is, there are several tools and tricks available that let you lock your browser window “always on top.” This guide will show you how to do it across Windows, macOS, and Linux, with step-by-step instructions and tool recommendations.
Why Keep a Browser Window Always on Top?
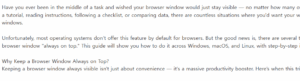
Keeping a browser window always visible isn’t just about convenience — it’s a massive productivity booster. Here’s when this trick comes in handy:
You are following a tutorial or online course while working in another program. 브라우저 창 항상 위에 고정
You are entering data from a webpage into a spreadsheet or software tool.
You are attending a webinar and want to take notes at the same time. 윤과장의 소소한 일상 이야기
You are streaming music or monitoring a webpage while multitasking.
You are debugging code while referencing documentation online.
Whether you’re a student, developer, designer, or remote worker, this little feature can significantly enhance your workflow.
How to Make a Browser Always on Top in Windows
Method 1: Use AutoHotkey (Free and Lightweight)
AutoHotkey is a scripting tool that can easily make any window stay on top.
Download and install AutoHotkey from https://www.autohotkey.com.
Right-click your desktop, select “New” > “AutoHotkey Script”.
Name it something like AlwaysOnTop.ahk.
Right-click the script file and choose “Edit Script”.
Paste the following code:
ahk
복사
편집
^SPACE:: ; Ctrl + Space will toggle Always On Top
Winset, Alwaysontop, , A
return
Save the file and double-click it to run.
Now press Ctrl + Space while your browser is focused — it will stay on top.
You can stop the script anytime by right-clicking the green “H” icon in the system tray and choosing “Exit”.
Method 2: Use DeskPins (Simple GUI App)
Download DeskPins from https://efotinis.neocities.org/deskpins.
Launch the program.
Click the DeskPins icon in the system tray.
Your cursor will turn into a pin — click on the browser window.
The pinned window will now stay on top of all others.
To remove the pin, click the red pin icon in the browser’s title bar.
Method 3: Use Microsoft PowerToys (If You Have It Installed)
PowerToys by Microsoft now includes an “Always on Top” utility.
Download PowerToys from https://github.com/microsoft/PowerToys.
Install and run PowerToys.
Go to “Always On Top” in the side menu.
Enable it and check the shortcut (default is Win + Ctrl + T).
Use the shortcut to toggle always-on-top for your browser.
How to Keep a Browser Always on Top on macOS
macOS doesn’t provide native support for keeping individual windows always on top, but you can achieve this with third-party apps.
Method 1: Use AfloatX
Afloat was a popular tool for this purpose, but it no longer works with newer macOS versions. The modern replacement is AfloatX.
Download AfloatX from its GitHub page or via Homebrew.
Install and give it accessibility permissions.
Launch the app and activate it with a shortcut or menu option.
With your browser focused, use the menu bar to pin the window on top.
Note: Compatibility may vary depending on your macOS version and browser type.
Method 2: Use Rectangle Pro (Paid App)
Rectangle Pro is a window management tool that includes a “Stay on Top” feature.
Download from https://rectangleapp.com.
Purchase and install Rectangle Pro.
Use the built-in hotkey or menu option to keep your browser on top.
Rectangle Pro also gives you additional control like window snapping, custom layouts, and multi-display management.
How to Keep a Browser Always on Top in Linux
Linux users have the advantage of flexibility and customization. Here’s how to do it in most desktop environments:
GNOME (Ubuntu, Fedora, etc.)
Open your browser.
Right-click the browser’s title bar.
Select “Always on Top” or “Keep Above Others”.
If the option isn’t there, you can install an extension or use keyboard shortcuts via your window manager.
KDE Plasma (Kubuntu, Manjaro KDE, etc.)
Right-click on the browser window’s title bar.
Choose “More Actions” > “Keep Above Others”.
Alternatively, use Alt + F3 to access window options.
These options are built directly into the window manager and don’t require extra tools.
Tips for Better Multitasking With Pinned Browser Windows
Resize the browser to occupy only the corner or side of your screen.
Use split-screen mode in combination with always-on-top for optimal layout.
Combine this trick with clipboard managers to copy and paste more efficiently.
Use multiple browser profiles or windows for separating tasks and reference material.
Final Thoughts
The ability to keep a browser window al