These days, I often upload Photoshop courses, so it seems that the number of people visiting my blog has increased significantly. I feel like I’m listening to a lecture at school, and I’m getting a lot of energy because a lot of good replies have been posted. Thanks to these supportive comments, I think I can continue to introduce more detailed and interesting Photoshop courses.
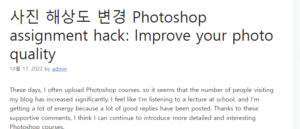
This time, I’m going to learn about improving the image quality, which can be useful for college students or when transferring photos to PPT. In fact, this function is used when there is only one picture that has already been resized and you want to improve the resolution of the face a little. It’s a new technology in Photoshop. 사진 해상도 변경
In the case of normal images, sharpening can be done with a few clicks, but the only way to improve the quality while changing the resolution is to retake the image or rescan the image with a higher resolution. Of course, we know that digital images can improve their image quality on their own, but in this case, the image quality is often degraded. So, this time, let’s take some time to learn how to improve the quality of photos you can enjoy with the latest version of Adobe Photoshop. 윤과장의 소소한 일상 이야기
Before taking the Photoshop course in earnest, you need the latest version of the Photoshop program to follow this course well. If it’s an older version, it may not be able to keep up with the “Powerful Zoom of Camera Raw Super Resolution or Neural Filter” feature that I’m talking about today.
If you want to try the program first, download “Creative Cloud” (20 programs including Photoshop, Illustrator, Acrobat DC, Premiere Pro, etc.) for a free 7-day trial. If you give it a try and you’re okay with it, it’s a great way to experience the student discount opportunity of 60% off.
↓↓ Go to Creative Cloud page ↓↓
In the past, resampling was done a lot to improve the picture quality, but there is a convenient and simple way to increase the picture quality other than this method. This is how to use the camera raw super resolution of Adobe Photoshop and how to use the powerful zoom function of the neural filter. We will discuss these two methods in detail this time. Both methods are just a few clicks of a button, so check out our easy tips!
Use Camera Raw Super Resolution to Improve Photo Quality
New feature that converts RAW files to 4x higher resolution
Recently, Photoshop has added some new features with the March release. Among them, we will look at how to use Super Resolution in Enhanced Preview among the Camera Raw filter functions.
To put it simply, this function is a method that can enhance the image of RAW files by 4 times. In fact, the resolution of RAW files alone would be staggering, but the 4x improvement on this is a really great thing. If you need to enhance a large print or cropped image, this function is the best option.
If the photo is a RAW file, a pop-up will appear automatically when you open the file. If you are using a JPEG or TIFF file other than a RAW file, you can open the JPEG by processing ‘All supported JPEGs’ in File>Preferences>File Handling.
If you process and open the file like this, another window of Camera Raw will open.
Now, if you right-click and click Enhance Detail, this screen will appear.
If you check “Super Resolution” here, you can enjoy 4 times clearer picture quality. Please note that this will take some time.
Usually, the resolution of RAW files is quite large, but it will take a bit of time to do this 4 times better, right? The result is quite satisfactory and you can see that it is really clear when you zoom in.
Powerful zoom in Neural Filters
This is one of the most used functions when retouching portrait photos. Think of it as a high-definition converted picture by quickly magnifying a certain image and adding details without loss of resolution.
Usually, when there is no original photo, if you want to enlarge a small, resized photo and apply a neural filter to a specific face or part, you can get good results without loss of resolution. It’s an external story, but if you use the smart portrait function, you can correct it while just changing your age.
To use, click “Filter-Neural Filters…”. Then a new window will appear next to it and menus will appear. At the top, there is a “smooth skin” function. You can think of it as a kind of artificial intelligence, and if you use this function, there are many good things.
And there is a style change. You need to download this filter. It is about 177 MB in size, so it can be downloaded quickly. This function is also very good to use when calibrating.
Powerful zoom in Neural Filters
The function we are going to use this time is the enlargement and reduction of the neural filter. If you look at the 5th in Neural Filters in the middle, there is this function. Try enabling this.
Then several functions will appear. First, enlarge the image only for the face, and then try various detailed settings. The picture quality is broken a lot due to enlargement of a small picture.. If you set the settings and touch it a lot, you can transform a fairly clean image.
Rather than actually increasing the resolution, it seems more appropriate to say that it adds pixels to a detailed image and transforms it into a smooth and clean image.
If you look at the details of the images applied above and below, you can see that there is a significant difference even with a small photo capture.
This time, we learned how to increase the various resolutions. Both of these features are quite powerful. The 4x resolution increase is truly amazing.
The second neural filter, in addition to the enlargement and reduction functions, can be corrected fairly easily and the image quality is improved, so I think it will be very useful.
Personally, I am learning the functions one by one while doing the “Photoshop course”. It is my opinion that there are too many functions that I really do not know about. It has so many features, so many diverse, and it’s amazing to have such a cool new feature every time it’s updated, but it’s a bit strange to follow, but it’s a little late and I miss it, so I think that studying is always necessary in terms of graphics as well.
Gone are the days when you had to buy only one program, Adobe Photoshop. Now, you can subscribe to a package called Creative Cloud that includes about 20 kinds of programs. How well do I use it and which Adobe program do I need? If you are curious, try a 7-day free trial.
Students and teachers have a way to use Creative Cloud at a 60% discount, so find out today.