f you are a fan of customizing your browsing experience, you might already know that Naver’s Whale Browser offers stunning wallpapers and background themes. But did you know that you can easily download these wallpapers and even use them elsewhere, like on your desktop or phone? In this guide, we’ll show you exactly how to download Whale browser wallpapers step-by-step. Follow along!
Step 1: Open Whale Browser 웨일 배경화면 다운로드
First things first, you need to have Whale Browser installed on your device. If you haven’t installed it yet: 윤과장의 소소한 일상 이야기
Go to Whale Browser Official Site
Download and install it for free.
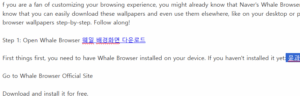
Once installed, launch Whale Browser to begin the customization journey.
Step 2: Access the Background Settings
After launching Whale Browser:
Open a new tab.
Look for the small gear icon (Settings) usually located in the bottom right corner.
Click the gear icon to open the “New Tab” settings menu.
This is where the magic happens!
Step 3: Browse Available Backgrounds
In the settings menu, you will find various options for customizing your New Tab page. To select a background:
Click on “Background.”
You will see several categories, such as Nature, Abstract, Cityscapes, and Custom uploads.
Browse through the collection and find the one that suits your taste.
Pro Tip: Whale updates backgrounds periodically, so keep an eye out for new ones!
Step 4: Preview Wallpapers
Before you download anything, you can preview wallpapers:
Hover over the wallpaper thumbnail.
Click “Preview” to see how it will look on your New Tab page.
Take your time to explore different styles before making a decision.
Step 5: Download the Wallpaper
Here’s the important part—getting the actual file:
Right-click on the wallpaper you want to download.
Select “Save Image As.”
Choose the location on your device where you want to save the wallpaper.
Rename the file if you want and click “Save.”
Now, the wallpaper image will be available in your chosen folder!
Step 6: Set It As Your Device Background (Optional)
Want to use the Whale wallpaper for more than just your browser?
Go to your computer’s or phone’s settings.
Navigate to the “Background” or “Wallpaper” section.
Choose “Upload Image” or “Browse.”
Select the downloaded Whale wallpaper.
Now, your device looks just as amazing as your Whale browser tab!
Step 7: Create a Personal Collection
Don’t just stop at one wallpaper! You can build your own library:
Repeat the process and download multiple wallpapers.
Organize them into folders (e.g., Nature, Urban, Minimalistic).
Rotate your wallpapers weekly or monthly for a fresh look.
Extra Tip: If you have graphic design skills, you can even edit Whale backgrounds slightly to create your own versions.
Why Download Whale Browser Wallpapers?
If you’re wondering why you should bother downloading wallpapers when you can just use them inside the browser, here are some good reasons:
Offline Access: Use wallpapers even when not connected to the internet.
Multiple Devices: Set the same beautiful theme across your laptop, tablet, and phone.
Personal Projects: Incorporate stunning images into presentations, videos, or social media posts.
Customization Freedom: Crop or edit the wallpaper to create exactly what you envision.
Plus, many Whale backgrounds are professionally designed and can rival paid wallpaper packs elsewhere!
Common Issues and How to Fix Them
Sometimes downloading wallpapers from Whale can run into small problems. Here’s how to troubleshoot:
1. Can’t Right-Click on Image
Solution: Open the browser console (F12), find the image URL, and download it directly.
2. Low Resolution Issue
Solution: Always preview in full screen before downloading to ensure you’re getting a high-quality version.
3. File Format Problems
Solution: If the wallpaper saves in an unfamiliar format (.webp), use online converters like CloudConvert to change it to JPEG or PNG.
Bonus: How to Upload Your Own Background to Whale Browser
If you prefer a truly unique background, you can upload your own images too!
Open Whale Browser and go to New Tab Settings.
Click “Background” > “Upload Background.”
Choose any image file from your computer.
Adjust the positioning if needed.
Congratulations—now you have a completely personalized browsing experience!
Conclusion: Make Your Browser Truly Yours!
Downloading Whale Browser wallpapers is an easy and rewarding process. Whether you want to simply enhance your New Tab page or use beautiful backgrounds across all your devices, following these steps ensures you’re always surrounded by visuals that inspire you.
Start downloading today and transform your browsing experience into something truly exceptional!
If you found this guide helpful, consider sharing it with friends or bookmarking it for future reference. Also, don’t forget to explore more customization tips—there’s a lot more you can do with Whale Browser beyond wallpapers!
Related Reads:
How to Install Whale Extensions for Ultimate Productivity
Customize Whale Browser Themes: A Beginner’s Guide
Best Whale Browser Features You Might Not Know About
Stay tuned for more guides to unlock the full potential of your browser!