Which internet mail are you using? I usually use Naver or Gmail a lot. In my case, I am still using Gmail. There are times when you want to get rid of Gmail or empty it cleanly while using it, or you need to organize it due to capacity problems.
In this post, I’m going to learn how to get a backup before deleting all of Gmail, which is necessary in such a case.
If you need to delete Gmail, please make a full backup so that you can find the mail later when you need it, so please use it as a reference.
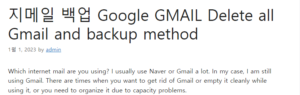
1. Get a backup with the Gmail Takeout feature 지메일 백업
Gmail Takeout feature
First of all, in order to get a backup of all mail, you must save Gmail in MBOX format at Gmail Takeout ( takeout.google.com/settings/takeout ).
You do not need other items, so after unchecking all of them, check only mail, scroll to the bottom, and click the “Next Step” button as shown below.
Backing up Gmail from the Takeout feature 윤과장의 소소한 일상 이야기
Backing up Gmail from the Takeout feature
Next, you need to choose whether to proceed as a one-off or periodically. Here, I made it one-time and proceeded.
You can also specify the file format and size. It is recommended that the file format be a ZIP file. Just leave it as default and click “Create Export” to proceed.
Set export frequency
Set export frequency
If you create an export, you may not be able to download it right away. It will take some time to create the mail in the form of MBOX internally by Google. This may vary depending on the volume of the mail, so please wait.
When the file creation is complete, the download link is sent to Gmail, so you can do something else for a while while the mail arrives.
You will then receive an email when creation is complete as shown below.
Created backup link
Created backup link
It comes in 2 files. Download both of them. A ZIP file is a file that contains user information and other information. The file containing the actual mail is a large MBOX file.
2. How to open MBOX files in Outlook
The mbox file is a mail archive format used in Unix. Outlook, which we use a lot in Windows, cannot open mbox files directly. So I need to convert it to a format that can be opened in Outlook. Here we will tell you two methods.
First, how to convert the necessary emails one by one into an eml file that can be opened in Outlook
Second, how to convert all mails to pst and open them in Outlook
You can choose one of the two methods to use the mbox file. Of course, using a mail client that can open mbox files directly without conversion can be one way.
First conversion method, extracting eml files from thunderbird
Then, let’s look at how to extract and use the eml file in the first way. To extract the eml file, you need to open the mbox file. Among mail clients, there is a program called Thunderbird among programs used in unix and linux.
This Thunderbird program is freeware and is also provided for Windows, so you can install it on Windows as well.
Download address: www.thunderbird.net/en/
Thunderbird — Make email easier to use.
Thunderbird is a free program that makes using mail easier. Discover more features!
www.thunderbird.net
After accessing this site, download and install it. To install, just click Next a few times.
Install Thunderbird on Windows
Install Thunderbird on Windows
When you run Thunderbird for the first time, you need to register a mail account. Signing up for Gmail would be the easiest, right? All you have to do is enter your name and email address/password, and it will find out the rest.
You can configure IMAP/POP3 settings. You can set it to IMAP. When done, mail setup is complete.
Now we need to add the mbox file to Thunderbird. The method is not that difficult.
If you click the hamburger menu in the upper right corner, several menus appear as shown in the image below.
Click on “Account Settings” from the menu here.
Thunderbird account setup
Thunderbird account setup
After entering account settings, click “Personal Folder” as shown below and specify the location where the mbox file received above is located in “Local Directory”. Then you can read the e-mail in the mbox in the personal folder.
personal folder local directory change
personal folder local directory change
In my case, I see 30,000 emails that have been backed up as shown below. In this state, you can search for the e-mail you need and use it. If you prefer Outlook, you can export the necessary mails in eml format that can be viewed in Outlook.
Thunderbird showing mbox files
Thunderbird showing mbox files
After selecting the email, click “Save As”. After saving, if you go to the folder where you saved it, you will see the eml files. One eml file is created for each mail.
The file name is the same as the email subject. You can view the mail by opening the file in Outlook. After saving only the necessary files like this, you can view them in Outlook.
This method seems to be useful when you want to view only certain e-mails using Outlook. If you have a lot of mail, this method may not be a good method.
The second conversion method, converting using mbox to pst program
PST file is a data file supported by Outlook. If you convert the file downloaded above to a PST file, you can save all mails to Outlook and use them when needed.
If you google it, there are many programs that support mbox to pst. Among them, I will tell you about one program that you can use for free. This program is a program that can be used as a plug-in for Outlook.
Convert mbox to pst download link: www.outlookfreeware.com/en/products/all/OutlookConvertMBOX2PST
Convert MBOX to PST
Get free tool to convert unlimited MBOX files into Microsoft Outlook PST data files from Thunderbird, Apple Mail and other email clients.
www.outlookfreeware.com
After accessing the above page, you can download the program. Since it is freeware, you can convert it for free. To install, simply double-click on it and then click next a few times. However, since it is a plug-in concept of Outlook, you must install it after exiting Outlook.
mbox to pst
mbox to pst
After the installation is complete, launch Outlook again.
Then, you can see that “OutlookFreeware.com” has been added to the top ribbon menu as shown below. After clicking, click “Convert MBOX to PST”.
mbox to pst added to outlook
mbox to pst added to outlook
Then a window like the one below will appear.
After choosing where to save the mbox location and pst here, click “Run”.
Then the mbox mails will start converting to full pst files. And the reason why this program is good is that if you convert like this, you can see the pst file in Outlook right away without any special settings.
like right below. You can check the contents of Gmail directly in Outlook without a connection.
After backing up your Gmail, you can use it in Outlook if necessary.
Outlook showing backed up Gmail
Outlook showing backed up Gmail
If you use Gmail, I thought it would be good if you knew it, so I organized it into a post.
Before deleting Gmail or organizing it due to capacity, take a full backup and use it.
So far, we have learned how to get a backup before deleting the entire Gmail. I hope this post will be helpful to those who use Gmail. In addition, I hope this has been helpful to those who are wondering how to convert an mbox file to a pst file.