Hack tip! How to change PowerPoint fonts at once
Have you ever had the arduous experience of changing fonts for each slide one by one while working on a PowerPoint presentation? 😥
Do not worry! Today I will tell you a hack tip. This is how to change PowerPoint fonts all at once! 🎉
1. Step-by-step explanation
Step 1: Go to the Home tab
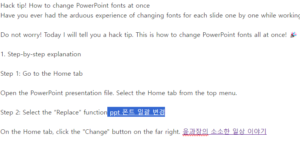
Open the PowerPoint presentation file. Select the Home tab from the top menu.
Step 2: Select the “Replace” function ppt 폰트 일괄 변경
On the Home tab, click the “Change” button on the far right. 윤과장의 소소한 일상 이야기
Step 3: Select “Change Font”
In the pop-up window, select the “Change Font” tab.
Step 4: Font settings to change
Current Font: Displays a list of all fonts used in the current presentation.
New Font: Select the font you want to change.
Bold, italics, underline: Set the style of your new font by selecting the options you want.
Size: Set the size of the new font.
Step 5: Click the “Change” button
When you have completed all settings, click the “Change” button.
2. Additional Tips
Tip 1: Change only specific text
If you want to change only specific text but not all text, do this:
Select the text you want to change.
Follow steps 2 through 5 above.
Tip 2: Use copy & paste formatting
If you want to apply the formatting of specific text to other text, do this:
Select the text whose formatting you want to copy.
On the Home tab, click the “Format Painter” button.
Select the text you want to apply formatting to.
On the Home tab, click the “Paste Format” button.
Tip 3: Use themes
If you want to apply a consistent design throughout your presentation, use themes.
When you select the theme you want in the Design tab, fonts, colors, effects, etc. are automatically applied.
3. Precautions
Some text may become garbled after changing the font. In this case, you must reset the font or select a different font.
Font changes only apply to the current presentation file. To apply this to other files, you must repeat the same process for each file.
4. Finishing
Now you know how to change PowerPoint fonts all at once, right? 😎
Use these hacks to save time and create efficient presentations! 🚀
References: