I enjoy using Naver Whale. Ah… To be precise, I’m managing the store for the online seller bosses I’m in charge of. I have a smart store and I’m solving problems when they occur, but the bosses don’t listen… Please listen to me~) Anyway, I use Whale well in various ways.
The feature I particularly like is the overseas image translation using Papago. This time, I would like to tell you how to use basic Naver Whale, such as dark mode to reduce eye fatigue, basic browser settings, and how to use the overseas image translation function that I use well. It may be a bit long, but there are important contents, so I recommend you to take a look at it and apply it accordingly. 네이버 이미지 번역
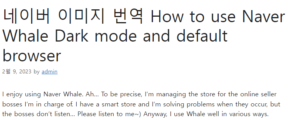
How to set Naver Whale default browser as convenient as Chrome 윤과장의 소소한 일상 이야기
Most settings of the Naver Whale browser can be resolved in the Settings tab located in the upper right corner.
To change the default web browser, click ‘Default -> Set as Default’ on the right. How easy is it? I tried this on macOS, so it comes out like this. In case of Windows, you can do the following.
Desktop -> Settings -> Default Apps -> Web Browser -> Select Naver Whale
How to change to your favorite default theme and widgets
No matter how good the browser is, if you don’t like the basic design, it’s good for your eyes and saves time if you set it to a pretty one and convenient features to come in the future. And these themes or widget setting modes can be set by pressing the gear icon at the bottom right of the browser.
If you click the gear icon, you can see this pop up in the bottom right corner. There are many good themes, so if you want to choose one of the basic themes, click the store shortcut at the top right to find many good free themes.
In addition, you can change the theme to a photo in Naver MYBOX Cloud or a photo in My Computer.
Let’s take a look at the widget mode next. Usually, there is a clock when you first install it, but it is also possible to bring it to the front of the favorites window so that you can go directly to other sites whenever you need it. Rather, it saves time rather than writing down the addresses of other frequently visited sites or finding them in bookmarks, so I would like to tell you to set this up.
If the method above has been applied, now let’s increase the number of favorites placed in front of the screen. Just press the + button.
You can enter the URL directly or add it by clicking on the Recommended Sites and Frequently Visited Sites tab. Since I mainly use Chrome, I rarely use Whale outside of certain sites. So I put the URL directly and added it as below.
Other good things to set
If you just want to open Naver for the first time without the first screen, you can enter the Naver address in the homepage above, but this is the default value, so let’s skip it. If you want to open Naver when adding a new tab, activate the ‘Use Naver as new tab’ item.
In addition, you can use the function that blocks what the browser judges to be malicious advertisements and the use of smart pop-ups by clicking Activate.
In the case of the sidebar, you can place Naver’s main sites or functions in a small bar on the right or left side of the browser. Personally, I don’t use it often, but it’s an empty function without it, so I placed it on the right side.
Like Chrome or other browsers, Whale can clear your browsing history to free up cache. Or, it’s also useful for erasing records you don’t want to leave. This can be done by clicking the History -> Clear browsing history button.
Like Chrome, Whale names favorites as bookmarks. And you can import bookmark settings from Chrome like this, but you need to transform them to suit your taste because they are imported by putting them all in one folder.
Setting the Naver Toolbar
I would like to tell you to set this up. All the really convenient features are here. Here’s how to set up the toolbar.
What I recommend is Whale On, a video conferencing program, and the capture button and dual tap. In particular, in the case of a dual-tap, it can be useful when the monitor is long sideways. I activated four functions in the above toolbar items. This is indicated by a small icon in the upper right corner of the browser.
Features that can be captured in multiple ways. And Way On, which is a decent video conference.
For reference, each person feels different from wale-on, but it’s not until it surpasses zoom, but it’s a quality that can be replaced to some extent.
If you want to make good use of a wide monitor or a large monitor, we recommend multitasking through the dual-tab setting instead of clicking a new tab. You can work more efficiently than you think.
How to set dark mode to reduce eye fatigue