hello. This is Potty. In order to smoothly use Windows, which has a high share of laptop operating systems, a Microsoft account is required. I’m sure you’re using it by registering for a personal account, but in the case of a public laptop, you may need to switch to local. There will be times when you need to create and add new ones by using it with several people, and there will be times when you want to leave permanently because you no longer need it. So, in today’s post, I’ll introduce you to how to delete, create, and change your Microsoft account.
There are three types of Microsoft account deletion: switching locally, deleting other users, and deleting. Since each process is different, you can proceed selectively depending on the situation you need.
1. Switch to a local account 마이크로소프트 계정 만들기
Most of you are probably using a personal account to conveniently receive Microsoft services. However, if you need to hand over a laptop for public use, it’s best to switch to a local account that only allows you to log in to protect your privacy. First, type settings in the taskbar search box.
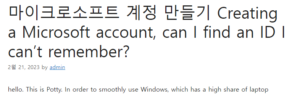
Please select Account from the system menu. Windows 10 is easy to find, but 11 is not immediately visible. If you do not see the menu, press the three-shaped button at the top.
Then, several menus related to the account will appear. Please select user information from among them. 윤과장의 소소한 일상 이야기
Next, select Log in with a local account instead.
Then, a message appears indicating that personalization settings will not be displayed. To proceed, please click Next at the bottom.
Boot up your laptop and enter the PIN you enter when logging in.
Next, enter your local account information in turn. If you enter a user name and use it for public use, if you press Next without entering a password, it will reboot and switch to local.
In the case of laptops used by multiple people, such as companies or families, there are cases where you need to add or delete a Microsoft account. Let’s go through that process this time.
2. Adding and deleting other users
In the taskbar search box, type Settings, select Accounts, then click Family & other users.
If you are a family member, select Add a family member’s account. Otherwise, if applicable, select Add another user’s account to log in.
If you selected Add in Family members, you can create a new one right away by selecting Create a child’s account.
If you are adding other users, you will need to enter their email address or phone number. If you do not have login information, you must access the Microsoft account homepage in your internet browser and proceed with creating it. On the main screen of the homepage, select Create a Microsoft account.
Agree to the terms first, then enter your email address or phone number, then set a password. Then select your country region and enter your date of birth. And after entering the sent code and confirming that you are not a robot, you are done.
If you enter the registered email or phone number information, the user is added. By default, it is set to standard user. If you want to become an administrator, select Change account type. Then you can proceed to change your Microsoft account.
At this time, the administrator owns all rights to the notebook and can change it as desired. Standard users can change only the system settings that do not affect other users, so proceed with the settings as a reference.
If you want to delete a user you added, click the delete button next to Accounts & Data. A message appears, informing you that this will remove all data on your desktop, including items, downloads, documents, photos, music, and other files. If you’ve already made a backup and want to proceed, select Delete Account and Data to finish.
And there are times when you don’t need it and want to quit permanently. I just signed up in the past and found that I was no longer using it, so I decided to leave. In this case, you need to proceed from the homepage, not the settings.
3. Stop using and unsubscribe
Go to the Microsoft homepage through your internet browser and type close account in the search bar. And select the How to close your Microsoft account page.
And select Close account in blue text.
Then you will be linked to a new page. Please proceed to login.
If login is complete, a long information message will appear. You are asked to check whether you have canceled all subscription services, set up automatic email replies, etc. After confirming everything written, select either 30 days or 60 days for deletion pending period and click Next to proceed.
Then, 10 items are read and checked. If you agree with everything and want to proceed with the cancellation, please select a reason and select the Mark account as closed button.
You’re done when you see a message telling you that you’re completely unsubscribed after 30 or 60 days, depending on the hold period you selected earlier. Instead, if you log in again within that period, the withdrawal will be released. After that period has passed, it will be permanently deleted.
This time, I showed you how to delete, add, or change your Microsoft account. If it’s a public laptop, you can change it locally or add or delete users. If you do not need it at all, you can even cancel it, so proceed with the necessary method depending on the situation.