I celebrated my birthday a few months ago.
Now, unless you have to provide your personal information, no one will ask you how old you are, and counting is too much trouble, so grown-ups decided not to count their ages anymore.
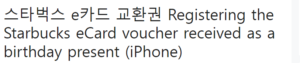
Undeservedly, I received a lot of congratulations from my acquaintances and there were many people who gave me gifts, but the overwhelming majority of them were coffee gifticons or money vouchers. 스타벅스 e카드 교환권
Also you know me well
It is a very grateful gift for me who lives with coffee. 윤과장의 소소한 일상 이야기
Among them, there were an overwhelming number of Starbucks gifticons and vouchers.
So I went to Starbucks and drank it.
There are three Starbucks in the neighborhood, and wherever you go, you have to walk for 20 to 30 minutes.
also.
They are good friends who even exercise.
Even though I received the gifticon, I thought there might be people who don’t know how to use the e-card voucher, so I decided to write it down.
In fact, it’s not a secret that KakaoTalk – Send a gift – Gift box – If you enter the exchange voucher, there is a method to register below!!
Once you’ve come this far, take a look and go.
Please note that this article was written using an iPhone. Maybe Android is similar?
If you received a Starbucks e-voucher as a gift, you must register in the Starbucks app.
Of course you have to install the app first, right?
If you go to KakaoTalk – Received Gift, you will see a screen like this.
KakaoTalk received gift screen. The turmeric latte that the promotion has already ended..
Go to the inbox, select the e-card exchange voucher, and tap it.
voucher screen. Tap Save Voucher
When you enter, you will see a barcode and barcode number along with a picture of the voucher (I covered it in that picture), but don’t worry and click ‘Save voucher’ right below the barcode.
If you click Save voucher, the voucher becomes an image file and is stored in the camera album.
success! Saved to album.
success! Saved to album.
If a window pops up, the voucher image has been successfully inserted into the album.
If you don’t believe me, open the album and check it out.
After the voucher is saved, open the Starbucks app.
Starbucks app where siren greets me
When I open the Starbucks app, a green screen passes by.
Starbucks app home screen
The home screen of Starbucks appears like this.
It is also a Starbucks app where cherry blossoms are in full bloom, just like the cherry blossom season.
These days, it’s too windy for spring, but when the hell do cherry blossoms bloom?
Anyway, after enjoying the cherry blossoms in the Starbucks app, I select ‘Pay’ from the icons at the bottom of the screen.
Pay screen. You can see the registered card
When you enter the pay screen, you will see your registered Starbucks card.
If you haven’t registered your Starbucks card, you probably won’t see it?
Don’t worry, just tap the icon that looks like a table of contents at the top right of the screen.
You can see all Starbucks cards. There are 8 exchange vouchers that have been registered and not deleted. But all cause 0.
You can see all registered cards on the next screen.
On this screen, tap the + icon at the top right to move to the Add Card screen.
Add card screen
When the card addition screen opens, there are Starbucks Card and Card Exchange Order tabs. Since we will register the exchange order, select the ‘Card Exchange Order Tab’
If you select a tab
Load voucher image
Recognize barcodes
The input voucher number appears, and we will register the voucher image in the album, so tap ‘Load voucher image’.
Then, the album will open. Select and load the voucher image you saved earlier in the album.
I worked hard to capture the screen that popped up at the moment of the moment.
Then, for a very short time, the screen to get the voucher appears as above, then disappears and the following screen appears.
It says to enter the voucher number… but it reads it from the image.
After the image file is read very quickly, the ‘Enter Exchange Order Number’ screen appears. Since the barcode number in the voucher image that was saved earlier has already been read, you can confirm that the voucher number has been automatically entered.
After confirming that the number has been entered, select the checkbox of ‘Agree to Starbucks Card Terms and Conditions [Required]’ below and click ‘Register’.
The Starbucks Card Voucher has been registered.
When you click Register, a window appears indicating that the Starbucks card voucher has been registered as shown above.
Click OK to complete registration.
It went from 8 to 9.
Voila.
In this way, the newly registered e-card voucher was added as a Starbucks e-card to the list of cards seen before registration.
Now that Starbucks card registration is complete, you can use it when you go to Starbucks and pay. There are two ways.
1. When ordering directly at the counter
After ordering drinks or food, the staff asked how to pay.
‘I’ll pay with my Starbucks card’
After answering, open the Starbucks app, tap ‘Pay’ at the bottom, and show the barcode of the card you see.