Windows 10 screen splitting tips revealed! Work efficiency UP!
The Windows 10 split screen feature is a very useful feature that allows you to handle multiple tasks simultaneously. However, it is unfortunate that only basic functions can be used. Today, we will reveal some great tips for using Windows 10 screen splitting more efficiently to further increase your work efficiency!
1. Use shortcut keys:
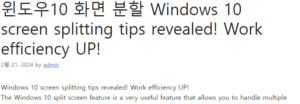
Win + Tab: Open Task View and quickly switch between apps 윈도우10 화면 분할
Win + D: Minimize/restore all windows
Win + ↑/↓: Split current window in half
Win + ←/→: Move current window left/right
Win + Shift + ↑/↓: Split the current window into four. 윤과장의 소소한 일상 이야기
Win + Shift + ←/→: Split current window 2/3 left/right
2. Using mouse gestures:
Click the middle mouse button and drag: Move and split the window to the desired location.
Middle mouse button click on window title bar: Minimize/Restore window
Left-click on the window title bar and drag: Resize the window
3. Take advantage of virtual desktops:
Win + Ctrl + D: Create a new virtual desktop
Win + Ctrl + ←/→: Move between virtual desktops
Win + Ctrl + F4: Close the current virtual desktop
4. Use app groups:
Select multiple apps on the taskbar: Right-click and select “Group”
App Group: Run multiple apps with a single button on the taskbar
5. Use PowerToys:
FancyZones: Various window arrangement layouts can be set
ShortcutGuide: See all shortcuts at a glance
6. Additional tips:
Task view: Group and manage multiple apps
Snap function: easily split windows by dragging them
Change keyboard shortcut settings: Change shortcuts to your liking
Use of third-party apps: Various screen split apps can be used
caution:
Some keyboards may have different shortcut keys.
The window arrangement may look odd on high-resolution monitors.
7. Example of Windows 10 screen splitting tips:
Information search: Place a web browser on the left screen and a document editor on the right screen to create documents while referring to search results
Coding: Efficient coding with a code editor on the left screen and reference materials on the right screen.
Multitasking: Use the messenger on the left screen and work on the right screen to work while checking messages.
8. Finishing
Skillful use of the Windows 10 screen split function can greatly improve work efficiency. Use the tips introduced above to use the split screen feature in a way that suits you. Create a smarter and more efficient work environment with the Windows 10 screen split function!