✨ Font Magic ✨] 5 tips for adding fonts to PowerPoint!
When designing a PowerPoint presentation, fonts are a key element. Obvious and boring fonts can reduce your audience’s concentration and get in the way of conveying your message. On the other hand, using appropriate and attractive fonts can help maximize the effectiveness of your presentation and build a professional image.
However, the default fonts alone can be limited and make creative expression difficult. So, in this article, we will introduce five tips for adding cool fonts to PowerPoint.
1. Use Google Fonts: 파워포인트 폰트 추가
Google Fonts is a font website that is free to download and use. With thousands of different fonts available, you can easily find the style you want. After selecting a font from Google Fonts, click the “Download” button to save the font in ZIP file format.
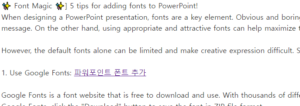
2. Install the downloaded font: 윤과장의 소소한 일상 이야기
After unzipping the downloaded ZIP file, right-click on the font file (TTF, OTF, etc.) and select “Install”. Once the font is installed, you can use it by selecting it from the “Font” menu in the PowerPoint “Home” tab.
3. Using webfonts:
Web fonts are fonts that can be loaded and used directly from the Internet. Google Fonts, Adobe Fonts, Font Squirrel, etc. provide a variety of web fonts for free or for a fee. To use web fonts, select the “Font” menu > “Browse more web fonts” in the PowerPoint “Home” tab and select the font you want to add.
4. Using a font management program:
A font management program allows you to easily manage and utilize downloaded fonts. There are various font management programs such as Font Book (Mac) and NexusFont (Windows). The font management program allows you to conveniently preview, categorize, install, and remove fonts.
5. Precautions when using fonts:
Font usage rights: Different fonts may have different licensing rights, so you should check the licensing rights before using them for commercial purposes.
Font compatibility: Not all fonts are compatible on all devices. Be careful when playing the presentation on another device as the font may be distorted.
Font readability: If the font is too thin, bold, or flashy, readability may decrease. You should choose an appropriate font considering the content of your presentation and your audience.
Additional tips:
When using mixed fonts, it is recommended not to exceed 2 or 3 fonts.
Font size should be set differently depending on the importance of the content.
Font color should be selected taking into account the contrast with the background.
Related information on adding PowerPoint fonts:
Use these hacks to add attractive fonts to your PowerPoint presentations and grab the attention of your audience!